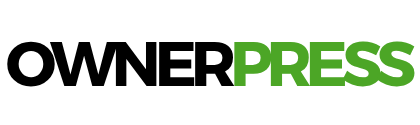For those who’re an iPhone person, you already know that they are often each a crucial software for our jobs and in addition the very software that retains us from getting any work performed.
There are options that may assist you to get essentially the most out of utilizing an iPhone, so that you stay targeted. Productiveness specialists and professionals advised HuffPost about their favourite hacks and options to assist them keep on job.
1. Activate Do Not Disturb.
Anna Dearmon Kornick, a time administration coach, stated that turning on the iPhone’s Do Not Disturb characteristic is her go-to when she desires to keep away from being distracted by notifications. “I like it as a result of once I set my iPhone to Do Not Disturb, it extends to my laptop computer notifications, too,” she stated.
What makes it totally different from Airplane Mode ― which disables your cellphone’s potential to hook up with mobile or Wi-Fi networks ― is you can nonetheless enable sure notifications to come back by, she stated.
“I’ve seen that a whole lot of productiveness specialists suggest placing your cellphone in Airplane Mode whilst you work, placing your cellphone in one other room, or locking it in a drawer,” she stated. “As a mother to 2 little ladies in daycare, Airplane Mode or going utterly off the grid will not be an choice for me, as a result of I should be out there in case of an emergency. Inside the Do Not Disturb settings, you’ll be able to enable notifications from sure individuals inside your contacts or particular apps, so the ladies’ daycare is ready to attain me even whereas I’m in Do Not Disturb mode.”
To activate Do Not Disturb:
1. Go to Settings, choose Focus.
2. Faucet Do Not Disturb. From there, you’ll be able to select to permit notifications from chosen individuals or apps.
2. Use the additional fields in Contacts to place in useful reminders concerning the individuals you meet.
For those who are likely to overlook particulars concerning the individuals you meet and community with, strive typing in these particulars alongside their contact information.
“It’s possible you’ll mechanically save cellphone numbers and e mail addresses in your Contacts app, however take issues a step additional and make the most of extra info fields in Contacts,” stated productiveness advisor and time administration coach Rashelle Isip.
“You’ll be able to add in useful info for contacts like birthdays, anniversaries, necessary dates, relations, and work contacts,” she stated. “You’ll be able to create customized labels, add pronunciation fields, and take notes. You add in info as soon as, and it’s there for simple reference in future.”
So as to add extra particulars in Contacts:
1. Choose your cellphone icon, go to Contacts and choose an individual’s contact entry.
2. From there, choose Edit. You’ll be able to fill in fields like birthday, URL and e mail, and you may write notes within the choose area.
3. Use the Notes app to scan paperwork.
“If you need to ship in a whole lot of signed/crammed out paperwork like camp registration or faculty permission varieties, and these organizations don’t typically use digital signatures, then the Notes perform on an iPhone can save a ton of time,” stated Laura Vanderkam, creator of “Tranquility by Tuesday: 9 Methods to Calm the Chaos and Make Time for What Issues.”
“It creates a PDF out of your scan and you may then e mail it straight to whoever is asking for it,” she stated. “Aside from that, I believe the very best productiveness app is staying off your cellphone as a lot as attainable.”
To scan paperwork out of your cellphone:
1. Open Notes and choose a be aware or create a brand new one.
2. Faucet the paper clip icon inside Notes, choose Scan Paperwork and place your doc within the digital camera’s view to scan.
3. Your doc will mechanically scan if it’s in Auto Mode, however it’s possible you’ll must manually seize a scan by tapping the Shutter button.
4. Arrange Reminders.
Harleny Vasquez, a New Jersey-based profession coach for social employees, stated she makes use of the built-in Reminders app on iOS gadgets.
“In taking the time to create and arrange reminders, it could actually provide the peace of thoughts in making certain necessary duties, conferences and deadlines are usually not missed or neglected,” she stated. “These kind of reminders can even assist you to keep organized and targeted, together with permitting you to set the inspiration to take crucial breaks and forestall burnout.“
1. Go to the Reminders app and faucet New Reminder.
2. Use the Title and Notes fields to kind out what you wish to bear in mind.
3. Faucet the Date and Time button to set due dates in your reminder. Faucet the Images button if you wish to connect a photograph along with your reminder.
4. If Location Companies is turned on, you can too obtain location-based reminders and select whether or not you wish to be notified when arriving or leaving a fringe space.
5. Use Focus mode.
“To guard my power and time, I exploit the Focus mode, which permits me to mute notifications and reduce distractions,” Vasquez stated.
1. Go to Settings and choose Focus.
2. Choose a Focus choice, reminiscent of Private, Sleep or Work. From there, you’ll be able to customise the way you wish to enable or silence notifications from sure individuals and apps throughout set hours.
6. Set app limits.
If you end up mechanically scrolling social media or checking emails when try to be working, strive setting app limits, productiveness advisor Samphy Y recommends.
“I’ve discovered that countless e mail and social media scrolling tips my mind into feeling busy and glad, once I’m actually simply procrastinating,” he stated. “Proscribing app entry flips that change and forces me to take a seat with boredom and discomfort. That’s when the actual work occurs.”
For instance, Y stated that he restricts his entry to e mail to only some hours. “I get extra performed in these two hours of e mail than I’d in a vast e mail day,” he stated.
1. Go to Settings, choose Display screen Time, then App Limits and choose Add Restrict.
2. From there, you’ll be able to set day by day closing dates for app classes like “social” or particular web sites.
7. Flip off the Elevate to Wake characteristic
Have you ever ever seen how the iPhone’s lock display screen mechanically activates while you choose up your machine? That’s generally known as the Raise to Wake feature.
Y, the productiveness advisor, stated that turning off the Elevate to Wake characteristic has helped him scale back distractions, as a result of it makes it somewhat tougher to get sucked into mechanically utilizing his cellphone.
To show off Elevate to Wake:
1. Go to Settings, then choose Show & Brightness.
2. Faucet Elevate to Wake to show the setting off or on.